Termin abstimmen (Match)
Über den Menüpunkt Match der TCF - Seite oder direkt über die URL https://www.tcfweb.de/match kann man sich mit dem Server, auf dem die Software TCF Buchungssystem - Komponente Match läuft, verbinden und (nach Anmeldung mit erlaubten Cookies) die gewünschten Aktionen durchführen.
Mit dem Match Service kann man möglichst einfach für ein Ereignis einen geeigneten Termin für eine Gruppe von Teilnehmern finden.
Beispiele:
Wenn sich zwei Spieler für ein Einzel verabreden wollen, brauchen sie keine Softwarehilfe. Sie rufen sich an, verabreden einen Termin - und fertig. Bei einem Doppel ist das mit einem Telefonat nicht erledigt. Mit Match kann man nun zwei, drei oder maximal 4 Termine (Datum und Uhrzeit) vorschlagen. Dann lädt man 3 zusätzliche Spieler zur Abstimmung ein und startet diese.
Der Vorstand des TCF will eine Sitzung abhalten. Hier sind 5 und mehr Personen beteiligt. Mit Telefonaten kommt man kaum zum Ziel. Mit Match alle Vorstandsmitglieder eintragen, Termine vorschlagen und Terminsuche starten.
usw.
Die folgenden Abschnitte zeigen die Einzelheiten der Benutzung und der erzeugten Benachrichtigungs Emails.
Den Eingangsbildschirm bei Aufruf von Match zeigt das folgende Bild.
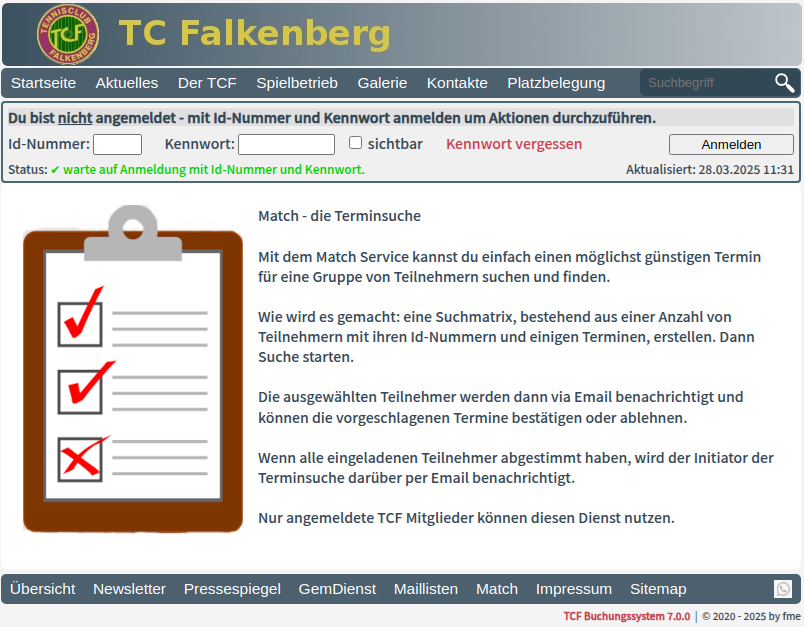
Terminsuche Formular vorbereiten
Ein leeres Formular sieht so (oder ähnlich) aus.
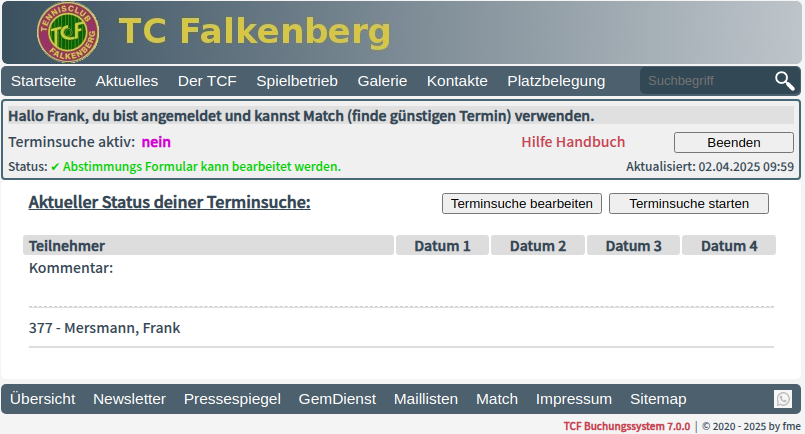
Nach einem Klick auf die Terminsuche bearbeiten Schaltfläche können nun Datum / Zeit Vorschläge und die teilnehmenden Personen eingetragen werden. Im gezeigten Bild sind ein Kommentar, zwei Datum / Zeit Werte und 2 Personen (Initiator und ein weiterer Teilnehmer) eingetragen.
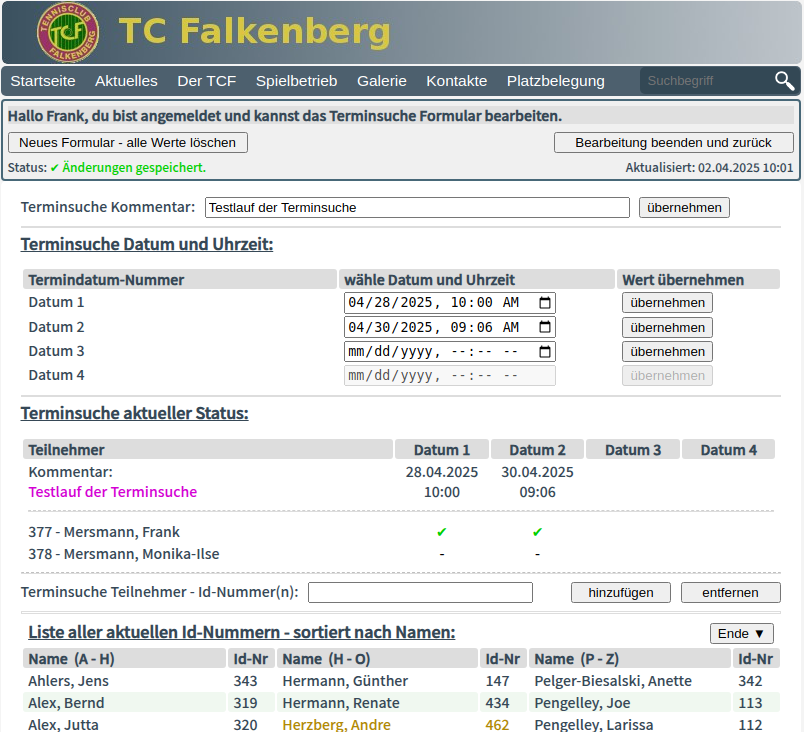
Jeder einzelne Wert ist mit einem Klick auf die entsprechende ǜbernehmen, hinzufügen oder entfernen Schaltfläche ins Formular zu übertragen. Im zweiten Abschnitt mit der Überschrift Terminsuche aktueller Status kann man sehen, welche Werte schon übernommen wurden.
Bemerkung
Datum / Zeit Format: Im Bild oben ist das Format Monat/Tag/Jahr Std:Min AM, also konkret 03/28/2025 11:33 AM, weil der verwendete Webbrowser auf einem Betriebssystem mit Standardspracheinstellung US Englisch läuft. AUf einem Betriebssystem mit Systemsprache Deutsch sieht die Anzeige so aus - 28.03.2025 11:23
Der Initiator der Terminsuche steht immer an erster Position in der Liste der Teilnehmer und er ist automatisch als einverstanden mit dem Termin gesetzt. Dies kann aber verändert werden.
Terminsuche starten
Wenn man den Bearbeiten-Modus verläßt, kan man sich noch einmal (siehe folgendes Bild) die eingegebenen Werte anschauen und überprüfen.
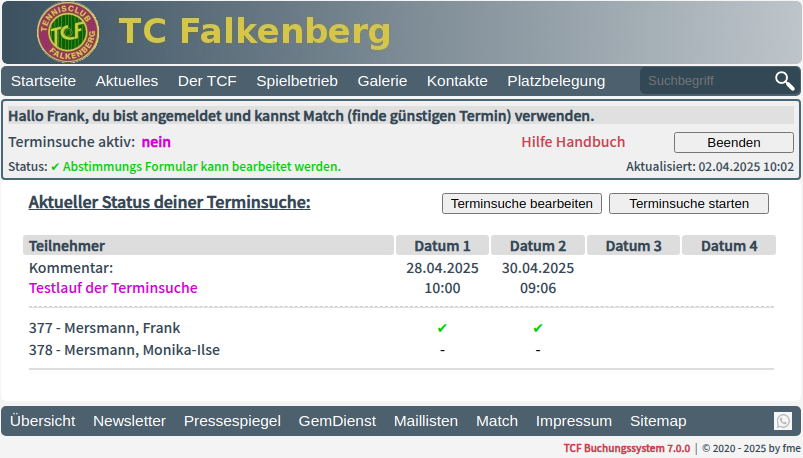
Danach startet man die Terminsuche durch einen Klick auf die Schaltfläche Terminsuche starten - Ergebnis siehe folgendes Bild.
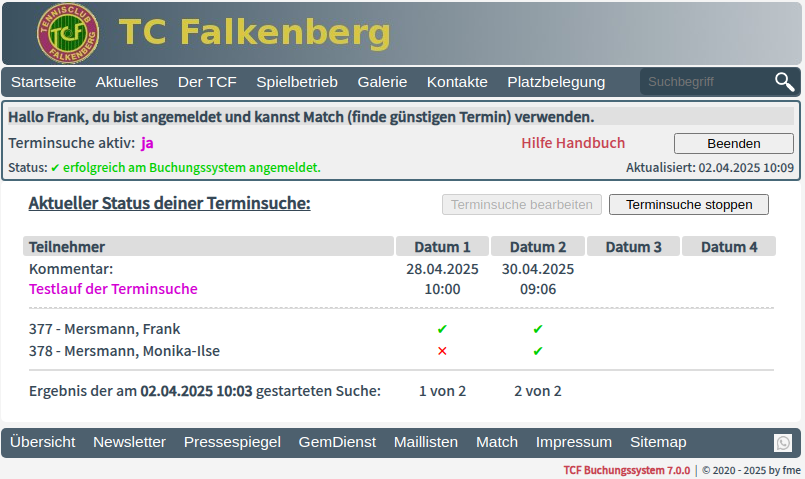
Im Kopfbereich steht jetzt bei Terminsuche aktiv: ja, statt nein. Die eben gedrückte Schaltfläche Terminsuche starten ändert ihre Beschriftung auf Terminsuche stoppen und das Terminsuche Formular kann nicht mehr verändert (Terminsuche bearbeiten ist ausgegraut) werden.
Im Hintergrund werden jetzt Emails an alle Teilnehmer geschickt mit der Bitte, eine Abstimmung über die vorgeschlagenen Termine vorzunehmen.
Tipp
Auch der Initiator erhält eine Email und kann darüber bei Bedarf seine automatisch gesetzte Zustimmung zu den Terminen ändern.
Abstimmungs Benachrichtigung
Das folgende Bild zeigt eine Benachrichtigungs Email, in der aufgefordert wird, sich an der Abstimmung zu beteiligen.
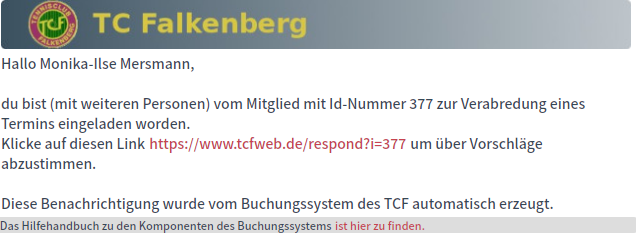
Termine annehmen / ablehnen
Klickt man auf den Link in der Email, so landet man nach erfolgreicher Anmeldung am Sytem auf der im folgenden Bild gezeigten Abstimmungsseite.
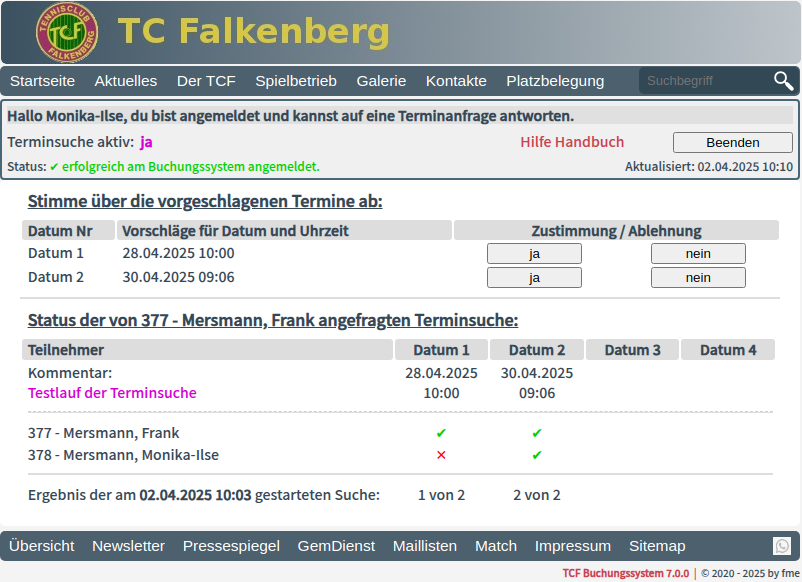
Auf dem Bild ist schon für die beiden vorgeschlagenen Termine Ablehnung (- wird zu ✕) bzw. Zustimmung (- wird zu ✔) gedrückt worden. Man kann sich durch erneutes anklicken beliebig oft umentscheiden.
Tipp
Auch später, nachdem man die Seite verlassen hat, ist noch eine Änderung der Entscheidung möglich, in dem man über den Email-Link die Abstimmungseite erneut aufruft. Dies geht allerdings nur so lange, wie die Abstimmung vom Initiator aktiv geschaltet ist.
Auswertung
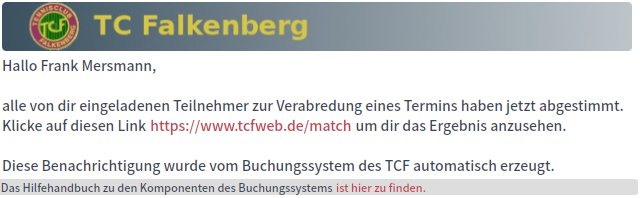
Wenn alle Teilnehmer ihr Votum zu den vorgeschlagenen Terminen abgegeben haben, wird der Initiator automatisch vom Buchungssystem mit der im Bild gezeigten Email darüber in Kenntnis gesetzt. Er kann dann darauf reagieren.
Wenn er den Link in der Mail anklickt landet er bei der Seite, die unter dem Punkt Terminsuche starten gezeigt ist. Dort kann er die Terminsuche stoppen und / oder sich die Abstimmungsergebnisse ansehen.